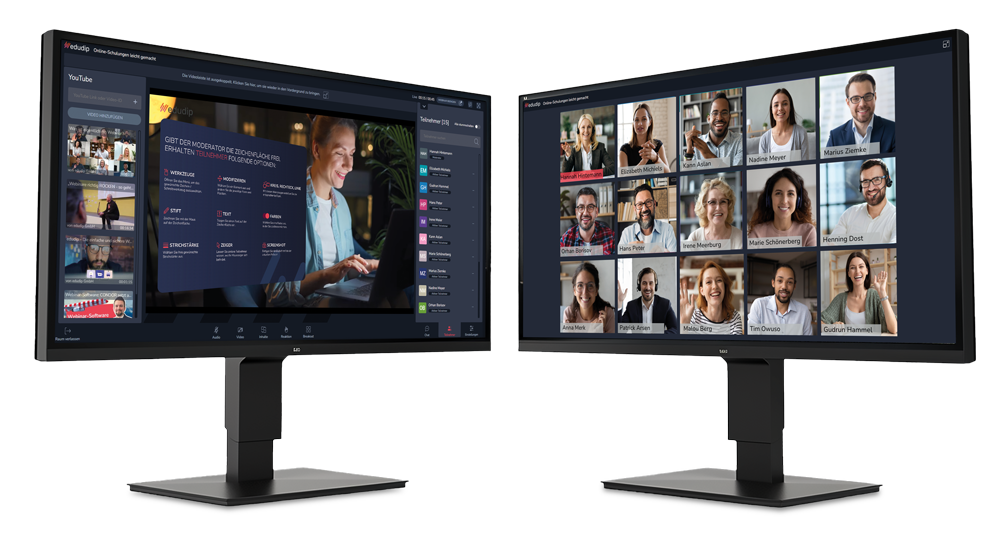Betrachten wir den Webinar-Raum von edudip aus Teilnehmersicht. Damit Sie die Funktionen unseres Webinar-Raums optimal nutzen können, erläutern wir Ihnen die verschiedenen Einstellungen und Funktionen, die Ihnen als Teilnehmer zur Verfügung stehen. Starten wir einen Rundgang durch den Webinar-Raum.
Der Chat – Kommunikation leicht gemacht
Der Chat befindet sich am rechten Bildschirmrand. Hier haben Sie die Möglichkeit, mit dem Moderator und den anderen Teilnehmern des Events zu kommunizieren, indem Sie Ihre Nachricht in das vorgegebene Feld schreiben. Für eine bessere Übersichtlichkeit wurde der Chat in 4 Reiter aufgeteilt. Die einzelnen Nachrichten-Tabs “Alle”, “Öffentlich” und “Moderatoren” und “Privat” ermöglichen eine bessere Übersicht über die einzelnen Kanäle und sorgen dafür, dass ungelesene Nachrichten sofort sichtbar sind und keine Nachrichten mehr untergehen.
Im Reiter „Alle“ findet sich die gesamte Konversation der Veranstaltung wieder.
Im Reiter „Öffentlich“ finden sich alle Nachrichten wieder, die öffentlich (also für jeden Teilnehmer der Veranstaltung) sichtbar sind.
Im Reiter „Moderatoren“ können Sie ausschließlich Nachrichten an die Moderatoren versenden.
Im Reiter „Privat“ finden sich private Konversationen wieder. Dieser Reiter erscheint für den Teilnehmer erst, wenn ihm vom (Co-)Moderator eine private Nachricht geschrieben wurde. Antworten Sie auf diese Nachricht, wird sie auch nur diesem angezeigt.
Über den Pfeil oben links, lässt sich der Chat „einklappen“, sodass dieser keinen Teil der Arbeitsfläche mehr einnimmt und der Fokus nun voll auf der Präsentation liegt.
Wichtig: Die Einstellung hat immer nur auf die eigene Darstellung eine Auswirkung und steuert nicht die Darstellung der anderen Teilnehmer.
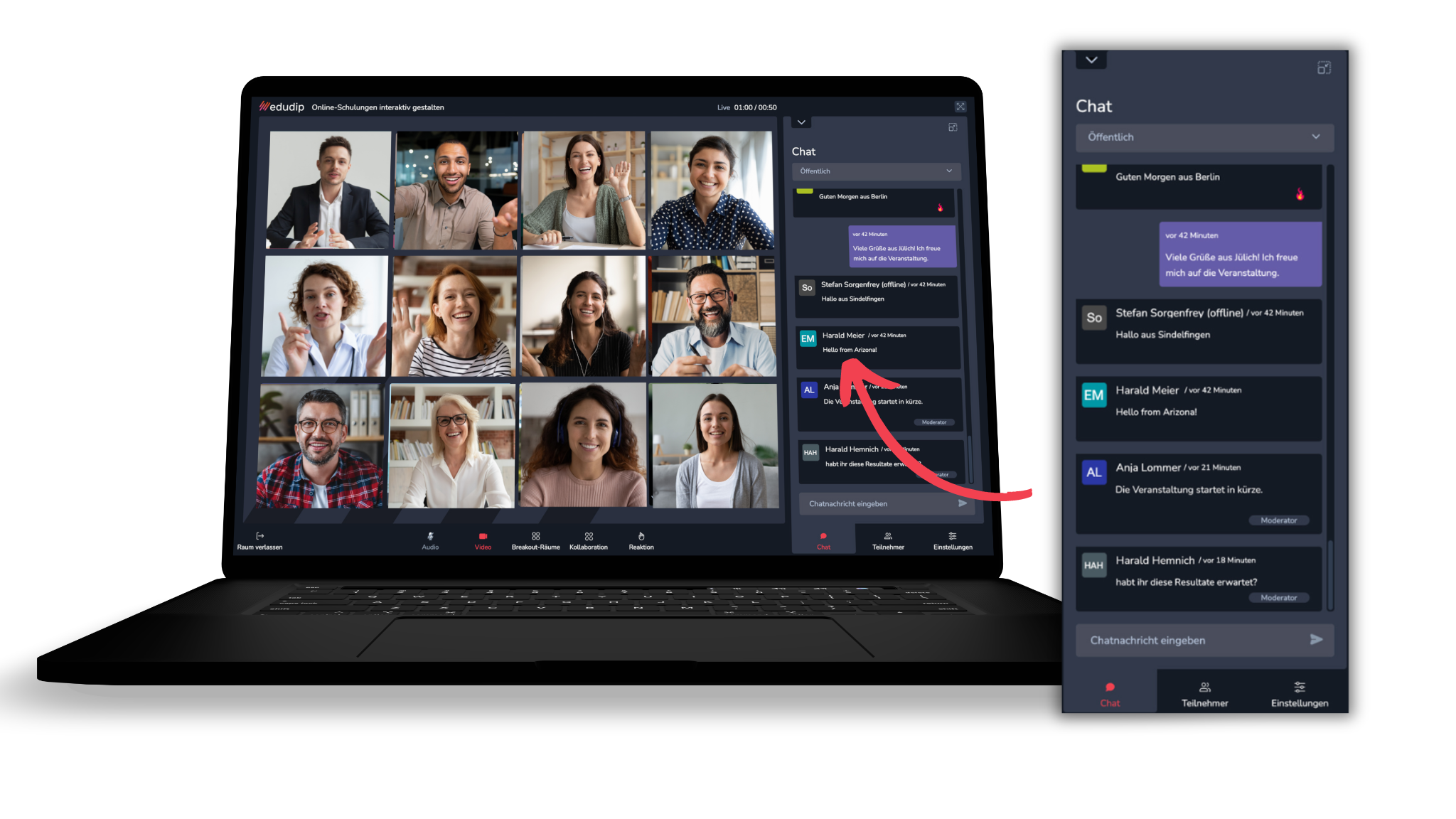
Die Teilnehmerliste
Neben dem Chat befindet sich die Teilnehmerliste. Wechseln Sie zur Teilnehmerliste, indem Sie am unteren Bildschirmrand auf das Teilnehmer-Symbol klicken. Die kleine Zahl recht neben dem Teilnehmer-Symbol gibt Ihnen Auskunft über die Anzahl der Teilnehmer im Webinar. Klicken Sie auf den Reiter werden Ihnen alle Moderatoren sowie Teilnehmer des Webinars angezeigt. Hat der Moderator die Teilnehmerliste als private Teilnehmerliste eingestellt, ist diese für Sie als Teilnehmer nicht zu sehen.
Voll im Bild(e) und ausgekoppelt
Wählen Sie den Vollbild-Modus, um die Ansicht des Webinar-Raums zu vergrößern und über den gesamten Bildschirm anzeigen zu lassen. Das Symbol für den Vollbildmodus, mit vier auseinanderzeigenden Pfeilen, befindet sich rechts oben auf Ihren Bildschirm. Um den Vollbildmodus zu beenden, klicken Sie das Symbol erneut an.
Eine weitere Möglichkeit seine Ansichts- und Arbeitsfläche optimiert anzeigen zu lassen, bietet das “Auskoppeln” Icon. Diese Funktion steht Ihnen sowohl für Ihren Chat als auch für Ihre Videokacheln zur Verfügung.
Über das „Auskoppeln“ Symbol oben rechts in Ihrem Chatfenster können Sie den Chat in einem seperaten Fenster öffnen und so Ihren Worspace etwa durch einen zweiten Monitor erweitern.
Über das “Auskoppeln” Symbol in Ihrer Videobar, der Leiste in der die Videokacheln angezeigt werden, lassen sich die Videokacheln Ihrer Teilnehmer in einem separaten Fenster auf einem Bildschirm anzeigen, während Sie im Webinar-Raum auf einem zweiten Bildschirm arbeiten
Schnelles Feedback dank „Reaktionen“
Eine weitere Möglichkeit, mit dem Moderator zu kommunizieren, bieten die sogenannten Reaktionen. Insgesamt 21 Reaktionen stehen Ihnen als Teilnehmer zur Verfügung und erscheinen, wenn Sie das Hand-Symbol mittig am unteren Bildschirmrand anklicken. Die Reaktionen eignen sich, um dem Moderator oder den Co-Moderatoren positives oder negatives Feedback zu signalisieren.
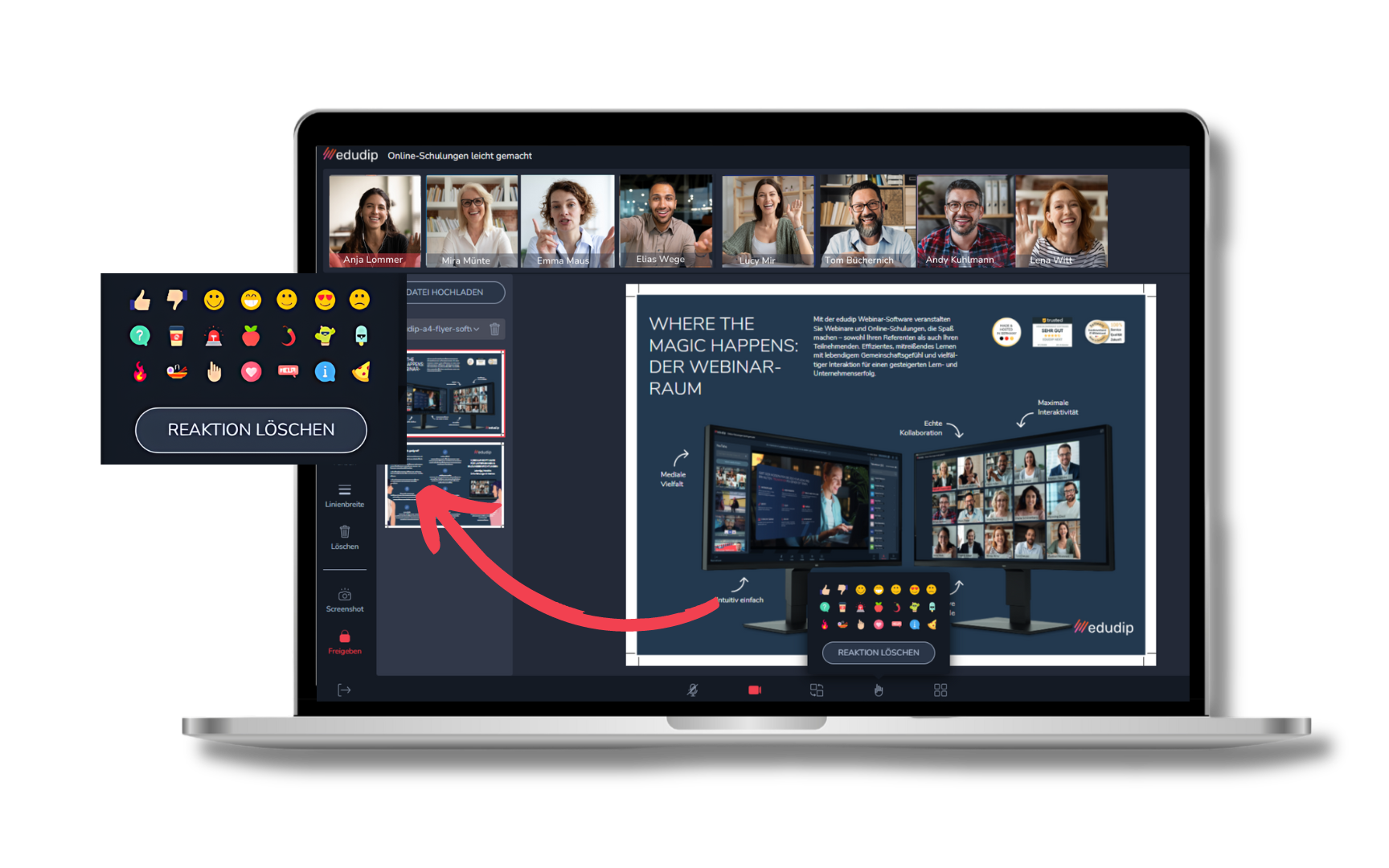
Die beiden Daumen, als auch die Smileys und das Herz erklären sich von selbst. Wenn der Moderator fragt, ob er für alle gut zu verstehen ist, können Sie als Rückmeldung die Daumen nutzen. Wenn etwas unverständlich war oder Sie Fragen haben, eignet sich das Fragezeichen. Benötigen Sie Hilfe oder mehr Informationen stehen Ihnen das “Help”, “Hand” oder “Info” Icon zur Verfügung. Sollten Sie das Webinar kurz verlassen müssen, klicken Sie einfach auf das Symbol mit dem Kaffeebecher und Sie werden als abwesend markiert. Sobald Sie wieder da sind, klicken Sie den “Ich bin zurück”-Button, um dies den allen Teilnehmern mitzuteilen. Um Ihre “Reaktion” zu ändern, wählen Sie einfach ein neues Symbol, um sie zu löschen, klicken Sie auf “Reaktion löschen”.
Ernennung zum aktiven Teilnehmer oder Co-Moderator
Werden Sie als Teilnehmer vom Moderator zum Co-Moderator ernannt, wird dies unter Ihrem Namen in der Teilnehmerliste angezeigt. Vorab werden Sie gefragt, ob Sie Ihre Audio- und/ oder Bildübertragung starten möchten. Setzen Sie dort ganz nach Belieben ein Häkchen oder fahren Sie mit dem „Jetzt nicht” Button fort. Sie können den Status als Moderator selbst beenden, indem Sie rechts neben Ihrem Namen auf die 3 Punkte klicken und “Moderatorstatus entfernen” wählen. Als (Co-)Moderator haben Sie Zugriff auf die gleichen Funktionen wie der Hauptmoderator.
Werden Sie als Teilnehmer zum aktiven Teilnehmer ernannt, werden Sie ebenfalls vorab gefragt, ob Sie Ihre Audio- und/ oder Bildübertragung starten möchten. Anschließend wird Ihr Status unter Ihrem Namen in der Teilnehmerliste angezeigt. Als aktiver Teilnehmer steht Ihnen neben der Audio- und Videoübertragung die Screensharing Funktion zur Verfügung, mit der Sie über das “Freigeben” Symbol, welches sich mittig am unteren Bildschirmrand befindet, beim Moderator die Bildschirmfreigabe anfragen können. Den Status als “aktiver Teilnehmer” kann nur der Moderator wieder entziehen, sie haben jedoch jederzeit die Möglichkeit, Ihre Audio- und Videoübertragung über die entsprechenden Symbole am unteren Bildschirmrand zu deaktivieren.
Einstellungen im Webinar-Raum
Am unteren rechten Bildschirmrand finden Sie neben dem Chat und der Teilnehmerliste die Einstellungen. Dort können Sie entscheiden, ob Sie während des Webinars Desktop-Benachrichtigungen erhalten wollen oder die automatische Videobar-Positionierung aktivieren möchten. Ist diese aktiviert, wird die Position der Videokacheln abhängig vom dargestellten Inhalt und Ihrer Bildschirmgröße automatisch angepasst und entweder über oder neben der Präsentationsfläche positioniert. Des Weiteren erhalten Sie hier eine Vorschau auf Ihr Videobild und können weitere Video-Effekte aktivieren. Sie haben hier die Möglichkeit, Ihr Kamerabild zu spiegeln, Ihren Hintergrund “blurren”, also verschwommen, weichgezeichnet darstellen lassen und können zwischen ausgewählten virtuellen Hintergründen wählen.
Darüber hinaus können Sie in den Einstellungen die gewünschte Kamera oder Mikrofon auswählen, die Lautstärke regeln oder Ihre Mikrofon-Aktivität prüfen.
Das Whiteboard
Last but not least haben Teilnehmer die Möglichkeit, die Zeichenfläche und den Pointer zu nutzen, wenn der Moderator das Whiteboard für seine Teilnehmer freigegeben hat. Ist dies der Fall, erscheinen am linken Bildschirmrand die Symbole für den Pointer, das Zeichenwerkzeug und den Screenshot. Nun können Sie die verfügbaren Funktionen, Farben und Formen nach Belieben nutzen, bis der Moderator das Whiteboard, die Präsentations-und Zeichenfläche, wieder für Teilnehmer sperrt.
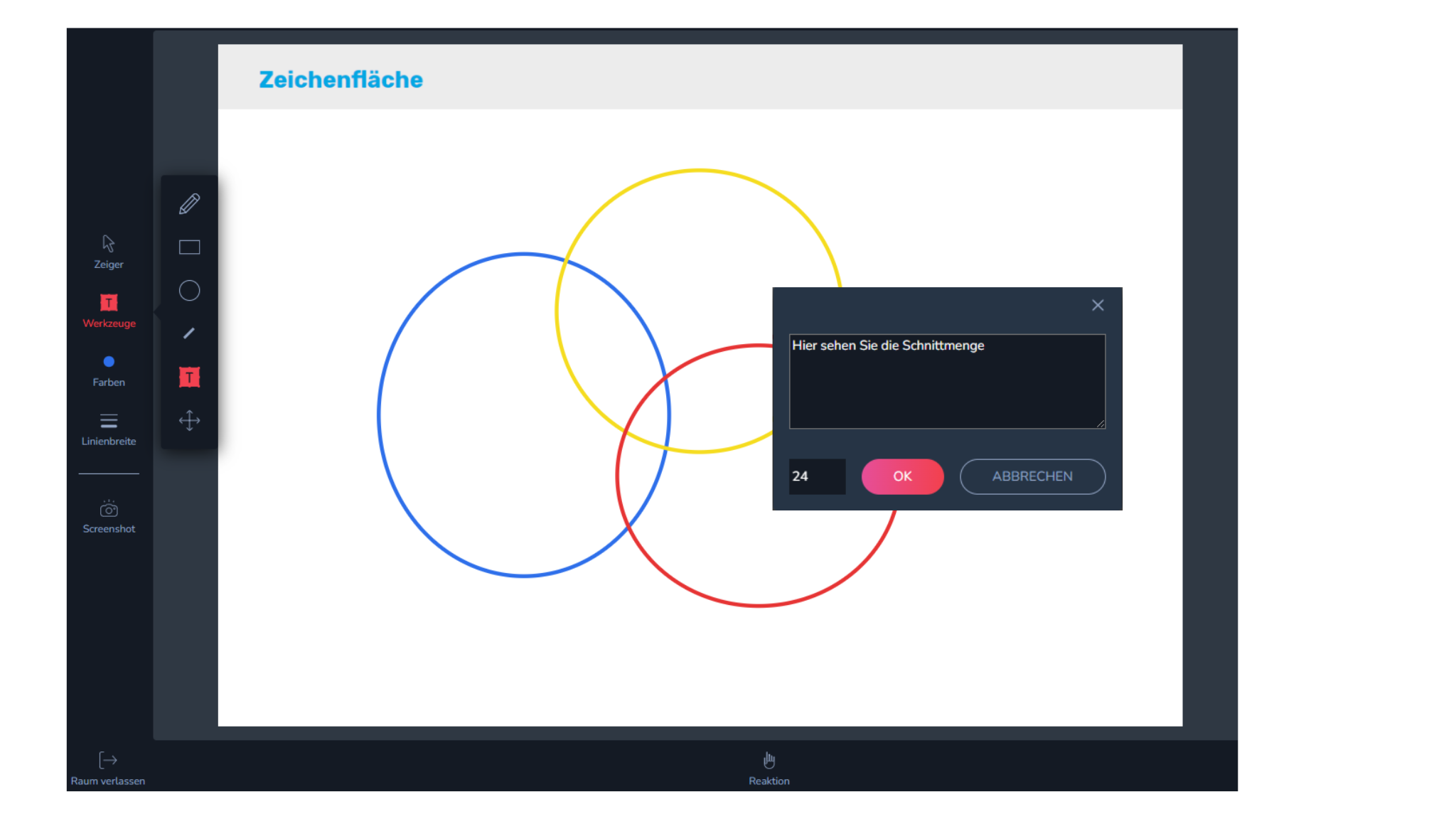
Nachdem wir Ihnen nun alle Teilnehmer-Funktionen erklärt haben, steht einer erfolgreichen Teilnahme nichts mehr im Weg. Sollten Sie zukünftig nicht nur Teilnehmer sondern auch selbst Moderator eines Webinars sein, werfen Sie gerne vorab einen Blick in unseren Blogbeitrag “Als Moderator im Webinar – Alle Funktionen im Überblick“. Bis dahin wünschen wir Ihnen viel Spaß bei der Teilnahme an interaktiven Webinaren.
Nutzen Sie die beste Webinar-Software aus Deutschland jetzt kostenlos mit dem neuen Free-Paket!
Keine Kreditkarte, kein Abo – volle Datensicherheit.