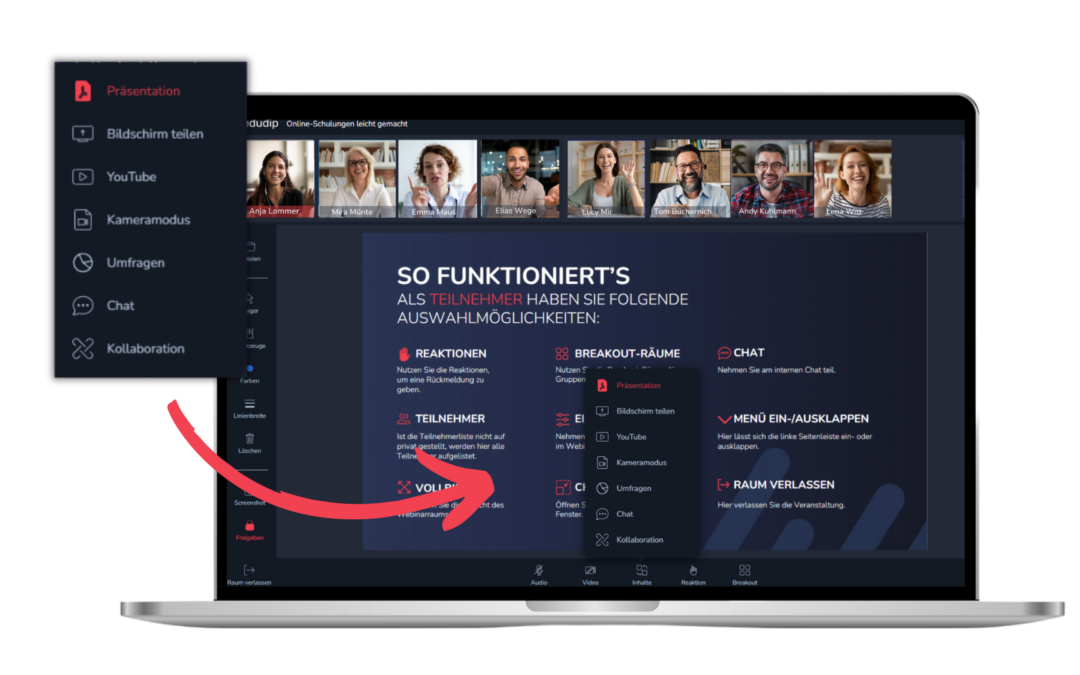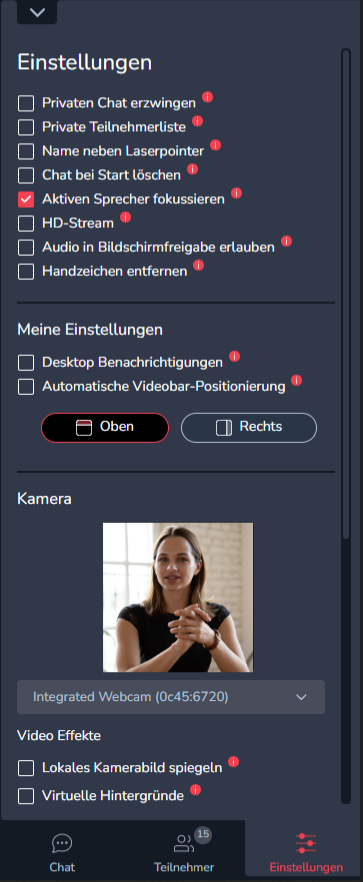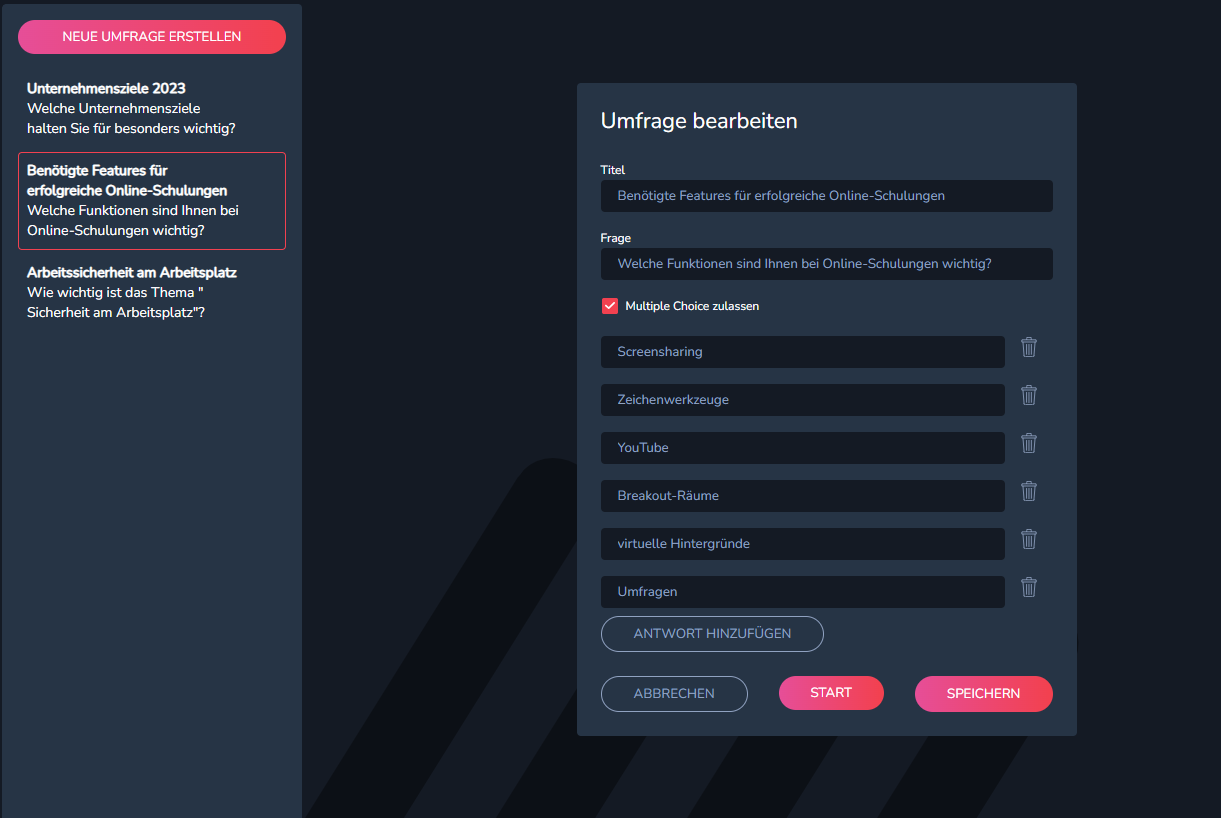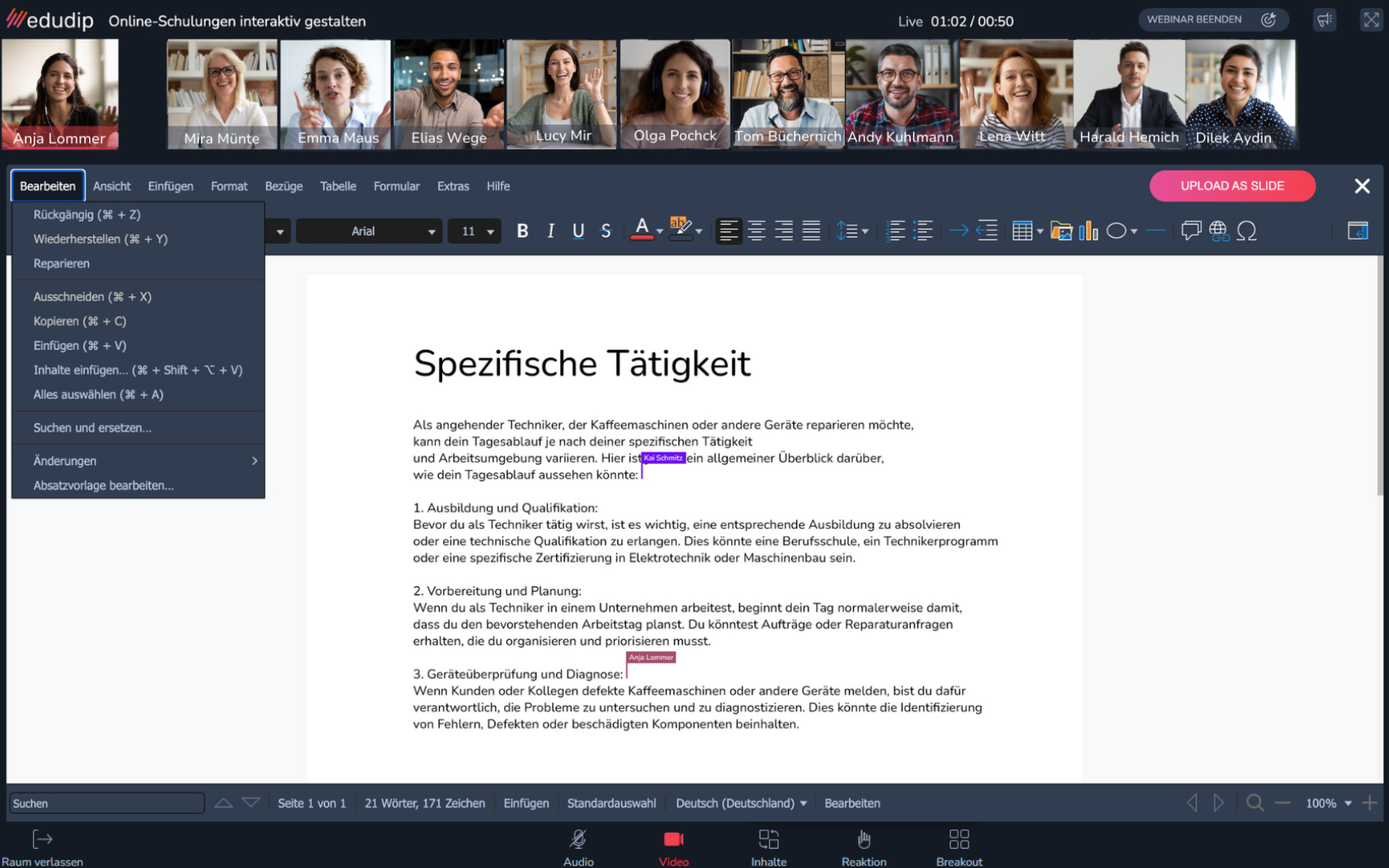Ihr erstes Webinar ist geplant? Dann ist es höchste Zeit, sich mit den vielfältigen Funktionen des Webinar-Raums vertraut zu machen. Lassen Sie uns direkt loslegen.
P.S.: Falls Sie “nur” Teilnehmer eines Webinars sind, lesen Sie bitte hier weiter.
Nach dem Betreten des Webinar-Raums erscheint, insofern Sie die Kameraübertragung beim Betreten aktiviert haben, Ihr Kamerabild in der Videoleiste. Ihre Teilnehmer sehen Sie jedoch nur, wenn das Webinar aufgrund der eingestellten Startzeit bereits automatisch begonnen hat oder Sie Ihr Webinar über den Button “Jetzt starten” manuell starten.
Auf der linken Bildschirmseite sehen Sie die Präsentationsfläche Ihrer Veranstaltung. Wenn Sie zwischen den Funktionen wechseln, erscheinen dort für Ihre Teilnehmer sichtbar, Ihre Präsentationsfolien, das Whiteboard, Youtube-Videos, Umfragen, der geteilte Bildschirm, Kamera-Modus oder der vergrößerte Chat.
Bevor wir uns diesen Funktionen widmen, beginnen wir zunächst mit den Grundeinstellungen am rechten Bildschirmrand.
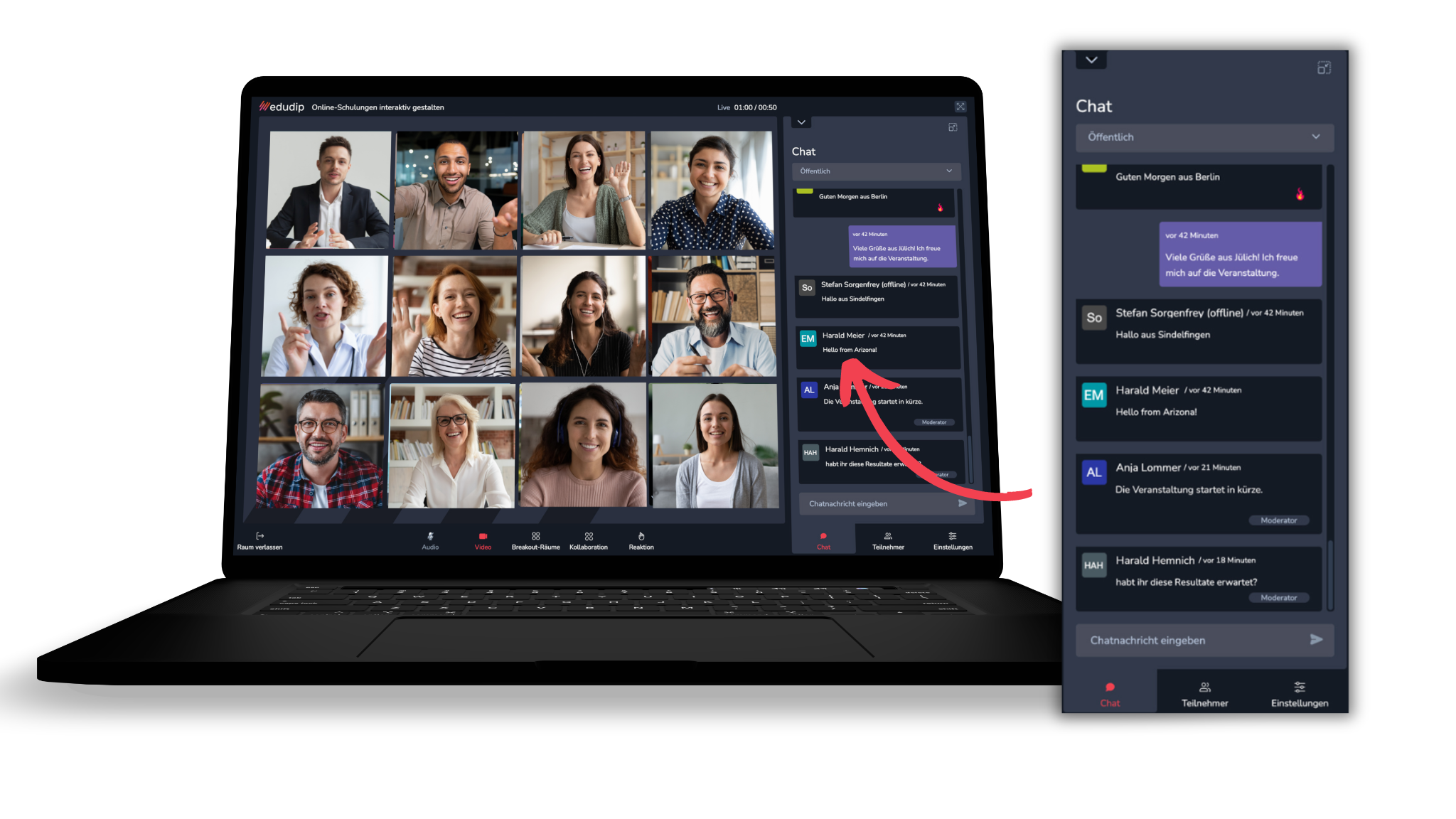
Der Chat-Bereich
Natürlich steht Ihnen als Moderator, wie auch Ihren Teilnehmern, die Chatfunktion zur Verfügung. Der Chat befindet sich auf der rechten Seite des Webinar-Raums neben der Teilnehmerliste. Hier haben Sie die Möglichkeit, mit Ihren Teilnehmern und Co-Moderatoren schriftlich zu kommunizieren, indem Sie Ihre Nachricht in das vorgegebene Feld eingeben. Für eine bessere Übersichtlichkeit wurde der Chat in 4 Reiter aufgeteilt. Die einzelnen Nachrichten-Tabs “Alle”, “Öffentlich” und “Moderatoren” und “Privat” ermöglichen eine bessere Übersicht über die einzelnen Kanäle und sorgen dafür, dass ungelesene Nachrichten sofort sichtbar sind und keine Nachrichten mehr untergehen.
Im Reiter „Alle“ findet sich die gesamte Konversation der Veranstaltung wieder.
Im Reiter „Öffentlich“ finden sich alle Nachrichten wieder, die öffentlich (also für jeden Teilnehmer der Veranstaltung) sichtbar sind.
Im Reiter “Moderatoren” erscheinen Nachrichten, die Teilnehmer oder Co-Moderatoren an Sie geschrieben haben. Sowohl die Nachrichten als auch Ihre Antworten in diesem Reiter können ausschließlich von Ihnen und Ihren Co-Moderatoren gelesen werden. Durch einen Klick auf die drei Punkte rechts neben der Nachricht haben Sie die Möglichkeit der Person privat zu antworten, die Nachricht zu löschen oder sie als erledigt zu markieren.
Im Reiter „Privat“ finden sich private Konversationen wieder. Schreibt Ihnen ein Teilnehmer privat, wird Ihre Antwort auch nur dem Absender der vorherigen Nachricht angezeigt.
Über den Pfeil oben links, lässt sich der Chat „einklappen“, sodass dieser keinen Teil der Arbeitsfläche mehr einnimmt und der Fokus nun voll auf der Präsentation liegt.
Wichtig: Die Einstellung hat immer nur auf die eigene Darstellung eine Auswirkung und steuert nicht die Darstellung der anderen Teilnehmer.
Die Teilnehmerliste
Die Teilnehmerliste befindet sich neben dem Chat am rechten Bildschirmrand. Sie können in der Teilnehmerliste sehen, wer und wie viele Teilnehmer sich in Ihrem Webinar befinden. Wenn Sie auf die drei Punkte neben den Namen des Teilnehmers klicken, haben Sie die Möglichkeit den Teilnehmer zu aktivieren, d.h. ihn mit Kamera- und Audio-Übertragung aktiv zu schalten. Sie können ihn außerdem zum (Co-)Moderator ernennen und ihm somit die gleichen Rechte und Funktionen zugänglich machen wie Ihnen. Zuletzt können Sie dem Teilnehmer eine private Nachricht senden oder ihn aus der Veranstaltung entfernen. Bitte beachten Sie, dass der entfernte Teilnehmer der aktuellen Veranstaltung nicht mehr beitreten kann.
Einstellungen im Webinar-Raum
Privaten Chat erzwingen: Wenn Sie den privaten Chat aktivieren, nehmen Sie Teilnehmern die Option, sich öffentlich mitzuteilen. Die Nachrichten von Teilnehmern können nur von Moderatoren gelesen werden. Teilnehmer sehen nur die eigenen Chatnachrichten und die des Moderators. Moderatoren können jedoch weiterhin allen Teilnehmern öffentlich schreiben.
Private Teilnehmerliste: Die Aktivierung der privaten Teilnehmerliste bedeutet, dass die Teilnehmerliste für Teilnehmer im Webinar-Raum nicht mehr sichtbar ist. Alle Moderatoren sehen die Teilnehmerliste weiterhin.
Name neben Laserpointer: Bei Aktivierung erscheint hier der Name des aktiven Teilnehmers oder Moderators neben dem Laserpointer. Der Name der federführenden Person wird neben dem Zeiger für alle Webinar-Teilnehmer angezeigt.
Chat löschen bei Start: Den Chat bei Webinar-Start löschen bedeutet, dass Nachrichten, die vor Beginn des Webinars von verfrüht erschienenen Teilnehmern verfasst wurden, gelöscht werden.
Aktiven Sprecher fokussieren: Bei einem Häkchen im Feld „Aktiven Sprecher fokussieren“ wird der sprechende Moderator in den Vordergrund gerückt und im Kameramodus automatisch vergrößert.
HD Stream: Bei Aktivierung des HD-Streams wird Ihr Videostream in höherer Auflösung und 16:9 Format dargestellt.
Audio in Bildschirmfreigabe erlauben: Ist diese Möglichkeit aktiviert, wird beim Screensharing des Bildschirms oder Fensters nicht nur das Bild, sondern auch der Ton des Fensters übertragen.
Handzeichen entfernen: Handzeichen der Teilnehmer werden solange angezeigt, bis Teilnehmer diese selbst entfernen. Mit dem Setzen eines Häkchens an dieser Stelle, verschwinden die Handzeichen der Teilnehmer automatisch nach 15 Sekunden.
Desktop-Benachrichtigungen: Durch das Setzen eines Häkchens bestimmen Sie hier, ob Sie während des Webinars den Erhalt von Desktop-Benachrichtigungen zulassen und ob Sie bei Stummschaltung Ihres Mikrofons eine Warnung erhalten.
Automatische Videobar-Positionierung: Ist diese Option aktiviert, wird die Position der Videokacheln abhängig vom dargestellten Inhalt und Ihrer Bildschirmgröße automatisch angepasst und entweder über oder neben der Präsentationsfläche positioniert.
Des Weiteren bekommen Sie in den Einstellungen eine Vorschau auf Ihr Videobild angezeigt und können weitere Video-Effekte aktivieren. Sie haben hier die Möglichkeit, Ihr Kamerabild zu spiegeln, Ihren Hintergrund zu “blurren”, also verschwommen, weichgezeichnet darstellen lassen und können zwischen ausgewählten virtuellen Hintergründen wählen oder ein eigenes Bild hochladen.
Darüber hinaus können Sie in den Einstellungen die gewünschte Kamera oder Mikrofon auswählen, die Lautstärke regeln oder Ihre Mikrofon-Aktivität prüfen.
Zu guter Letzt haben Sie die Möglichkeit Ihr Whitelabel zu aktualisieren, falls Sie die Whitelabel Einstellungen Ihres Webinar-Raums vorab im edudip Dashboard bearbeitet haben.
Neu: Der Didaktik-Assistent Eddi
Didaktische Unterstützung, wenn Sie sie brauchen.
Eddi ist Ihr persönlicher Didaktik-Assistent, der Sie aktiv dabei unterstützt, interaktive und motivierende Webinare zu gestalten. Eddi befindet sich am unteren Bildschirmrand zwischen den Einstellungen und der Teilnehmerliste.
Online-Schulungen sind oft eine Herausforderung: Die Aufmerksamkeit der Teilnehmer kann schnell nachlassen, Inhalte bleiben nicht immer hängen, und Interaktivität ist schwer umzusetzen. Genau hier kommt Eddi ins Spiel. Er bietet smarte Unterstützung mit gezielten Impulsen, um das Lernen lebendig, abwechslungsreich und nachhaltig zu gestalten – fast wie in einem Präsenzseminar.
Die Aufmerksamkeit sinkt? Eddi gibt Bescheid!
Pausen und Abwechslung sind essenziell, um geistiger Ermüdung entgegenzuwirken. Eddi erkennt, wenn die Konzentration nachlässt, und schlägt proaktiv vor, dass es Zeit für eine Pause oder ein spielerisches Element zur Auflockerung ist. So bleibt Ihr Publikum fokussiert und engagiert.
Mit kreativen Spielen zu mehr Interaktion und Lernerfolg
Eddi bringt nicht nur Struktur in Ihr Webinar, sondern auch eine Portion Spaß und Dynamik. Mit seinen interaktiven Energizern sorgt er für echte Teilnehmeraktivierung, aktuell stehen Ihnen drei Energizer-Speile zur Verfügung:
- Das Wort-Karussell – Gruppen-Aktivator für lockere Atmosphäre
Ein spielerisches Glücksrad für einen interaktiven Einstieg. Teilnehmer beantworten persönliche Fragen, lernen sich besser kennen und schaffen eine angenehme Atmosphäre, die Vertrauen und Engagement fördert. - Bild-Mosaik – Wissen spielerisch verankern
Ein kreatives Wiederholungsspiel, das Inhalte auf neue Weise festigt. Teilnehmer beantworten Fragen und integrieren gewürfelte Bildmotive in ihre Antworten. So entsteht ein visuelles Gedächtnis, das den nachhaltigen Lernerfolg fördert. - Schritt-für-Schritt – Der perfekte Abschluss für nachhaltiges Lernen
Ein interaktives Abschlussspiel, das Wissen spielerisch sichert und die Gruppendynamik stärkt. Teilnehmer reflektieren gemeinsam, festigen Gelerntes und gehen mit einem motivierenden Gefühl aus der Veranstaltung.
edudips Didaktik-Kompetenz für Ihre Webinare
Eddi ist ein innovativer Ansatz von edudip, um Online-Schulungen auf das nächste Level zu heben. Gerade für Learning & Development-Abteilungen, Weiterbildungsakademien und Schulungsanbieter bietet er die perfekte Lösung, um Online-Trainings interaktiver, effizienter und nachhaltiger zu gestalten. Nutzen Sie die Unterstützung eines digitalen Assistenten, der Sie nicht nur methodisch begleitet, sondern auch Ihre Teilnehmer begeistert.
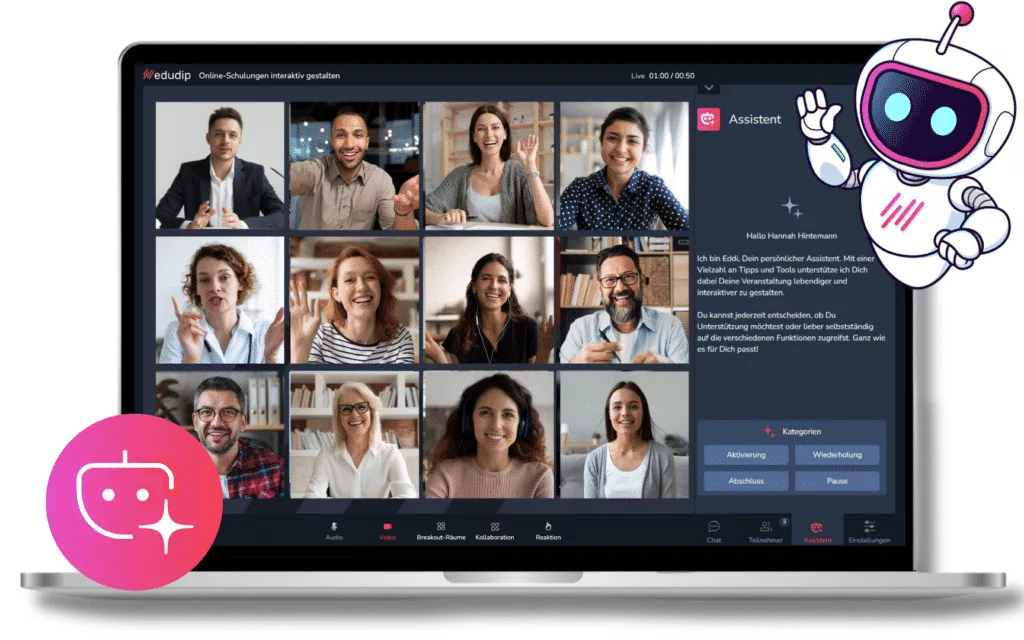
Die Hauptfunktionen im Webinar-Raum
Die verschiedenen Hauptfunktionen des Webinar-Raums befinden sich mittig am unteren Bildschirmrand. Hinter dem Inhalte Icon stehen Ihnen die 7 Hauptfunktionen zur Auswahl, zwischen denen Sie hin und her wechseln können. Die Organisation ermöglicht einen schnellen und einfachen Wechsel zwischen den verschiedenen Funktionen. Jedes Mal, wenn Sie die Ansicht wechseln, wechseln auch Ihre Teilnehmer die Ansicht. Das bedeutet jedoch nicht, dass Ihre Teilnehmer sehen, wie Sie eine Umfrage oder ein YouTube-Video vorbereiten, sie sehen die Inhalte sobald Sie diese gestartet haben.
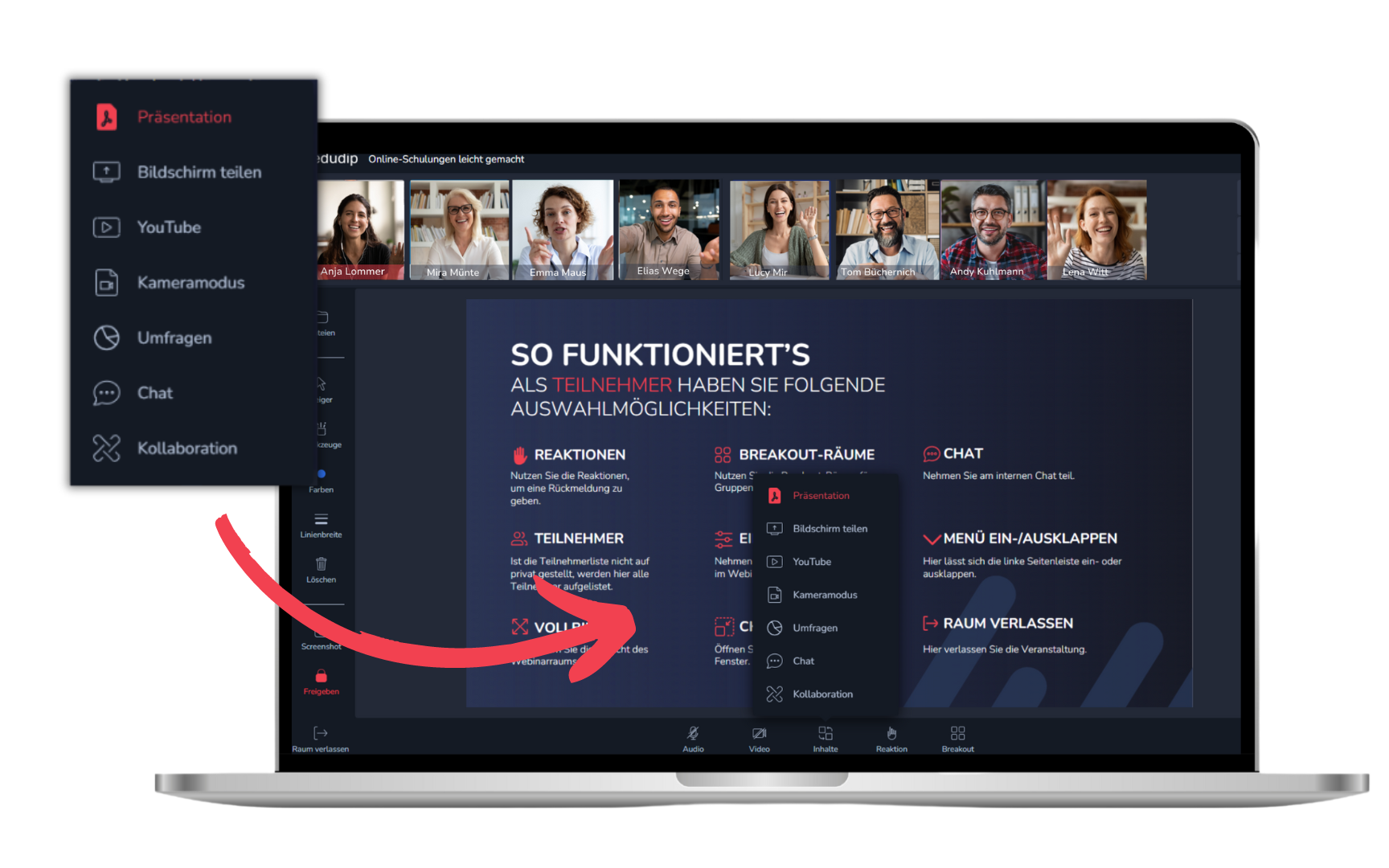
Präsentationsansicht: The stage is yours!
Wählen Sie das Ordnersymbol, wenn Sie neue Dokumente hochladen oder zur Zeichenfläche wechseln möchten. Zum Hochladen Ihrer Unterlagen klicken Sie auf “Datei hochladen” und wählen die gewünschten Dateien von Ihrem Computer aus. Unter dem Ordner-Icon finden Sie das Symbol für die Folienvorschau. Klicken Sie dieses an, um sich Ihre Dokumente anzeigen zu lassen und schnell zwischen den verschiedenen Folien hin und her springen zu können. Darunter befindet sich das Zeiger-Symbol, welches den Pointer aktiviert.Durch das Anklicken des Werkzeug-Symbols, öffnet sich eine Auswahl an verschiedenen Farben, Formen und Funktionen. Diese können Sie nun nutzen, um sich auf der Zeichenfläche oder auf Ihren hochgeladenen Dokumenten kreativ auszutoben. Neben den Zeichenoptionen steht Ihnen außerdem auch die Texteingabe zur Verfügung. Klicken Sie einfach auf das Symbol mit dem großen T, um den Schreibmodus zu aktivieren. Wählen Sie eine Schriftfarbe und klicken Sie in die Zeichen- bzw. Präsentationsfläche, um das Texteingabefeld zu öffnen. Geben Sie Ihren gewünschten Text ein, wählen Sie die Schriftgröße, klicken Sie auf “Ok” und platzieren Sie Ihren Text.
Falls Sie die hinzugefügten Texte und Malereien wieder entfernen möchten, nutzen Sie einfach das Mülleimer-Icon. Um einen Screenshot Ihrer Folie zu machen, klicken Sie auf das Kamera-Symbol und machen ein Foto Ihres Bildschirms. Dieses wird anschließend als png. Datei in Ihren Downloads gespeichert.
Das kleine Vorhängeschloss dient zur Aktivierung und Deaktivierung der Zeichenfläche und befindet sich unterhalb des Screenshot-Symbols. Zunächst können Sie nur als Moderator oder Co-Moderator die Optionen zum Zeichnen nutzen. Wenn Sie Ihren Teilnehmern ebenfalls die Möglichkeit geben möchten, sich zeichnerisch einzubringen, klicken Sie auf das Vorhängeschloss, um das Whiteboard für jedermann zu aktivieren. Bei nochmaligem Anklicken des Vorhängeschlosses deaktivieren Sie diese Option.
→ Tipp: Möchten Sie Ihre Teilnehmer während Ihrer Präsentation gut im Blick haben, nutzen Sie einfach die Funktion “Video in neuem Tab öffnen”. Über das “Auskoppeln” Symbol in Ihrer Videobar, der Leiste in der die Videokacheln angezeigt werden, lassen sich die Videokacheln Ihrer Teilnehmer in einem separaten Fenster auf einem Bildschirm anzeigen, während Sie im Webinar-Raum auf einem zweiten Bildschirm arbeiten
Screensharing-Ansicht: Mein Bildschirm, dein Bildschirm!
Kommen wir zur Screensharing-Funktion. Um das Screensharing zu aktivieren, klicken Sie auf das Bildschirm teilen-Icon, welches sich ebenfalls im “Inhalte” Menü befindet. Sie haben die Möglichkeit zwischen dem gesamten Bildschirm, einem Anwendungsfenster und einem Tab zu wählen. Wählen Sie die gewünschte Option aus und klicken dann auf den Teilen-Button. Ihre Teilnehmer sehen nach Freigabe alles, was auf Ihrem Bildschirm, Browser-Fenster oder Tab passiert. Um die Ansicht vom Screensharing zu beenden, klicken Sie auf “Freigabe beenden”.
YouTube-Ansicht: Videos abspielen
Weiter geht es mit der YouTube-Ansicht. Dieses Feature ermöglicht es Ihnen, während der Veranstaltung YouTube-Videos abzuspielen. Dazu wählen Sie zunächst den Menüpunkt “YouTube”.
Hier besteht ab sofort auch die Möglichkeit, Videos nicht mehr nur als YouTube- Link sondern in beliebigen Formaten zu teilen.
Falls Sie während Ihres Webinars ein oder mehrere YouTube-Videos abspielen möchten, sollten Sie diese Videos unbedingt vorher in Ihre Videoliste aufnehmen. Um ein Video hinzuzufügen, ist es am einfachsten, das gewünschte Video auf YouTube zu öffnen, den YouTube-Link zu kopieren, diesen dann in das Feld “ YouTube Link oder Video-ID” einzufügen und auf “Video hinzufügen” zu klicken.
Möchten Sie das Video während Ihres Webinars abspielen, brauchen Sie dieses nun nur noch anzuklicken. Klicken Sie einfach auf das nächste Video, um zu einem anderen Video zu wechseln. Beenden Sie das Video indem Sie die Maus über das Video in der linken Leiste bewegen und klicken Sie auf den dort erscheinenden Button “Video schließen”.
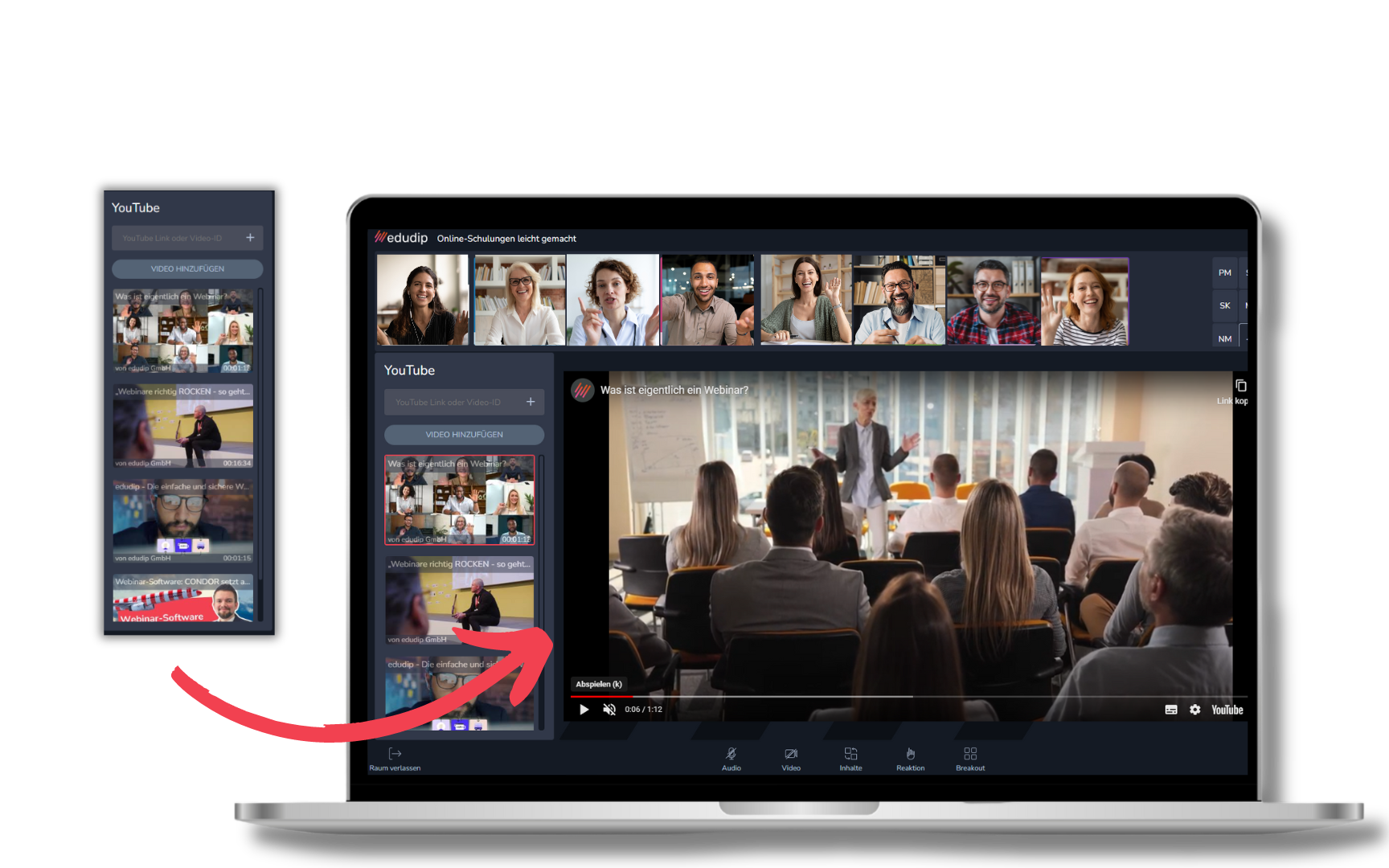
Kameramodus-Ansicht: Kamera läuft … und Action
Sie können Ihre Präsentation im Fullscreen-Webcam-Modus halten und werden so von Ihren Teilnehmern optimal gesehen. Dazu rufen Sie den Menüpunkt “Kameramodus auf. Standardmäßig werden Sie dann im Fokusmodus in voller Größe angezeigt. Wählen Sie den Moderatorenmodus ist nicht nur Ihre, sondern außerdem die Webcam-Übertragung Ihrer Co-Moderatoren im Webinarraum zu sehen. Der darunter liegende Meeting-Modus ermöglicht es Ihnen, alle Moderatoren und aktiven Teilnehmer mit Bild und Ton auf der gesamten Bildschirmfläche zu übertragen.
Umfrage-Ansicht: Feedback in Kuchenform!
Umfragen bieten eine optimale Möglichkeit, Webinar-Teilnehmer interaktiv in die Veranstaltung mit einzubinden und hilfreiches Feedback einzuholen. Sie können Ihre Umfragen bereits vor dem Webinar oder aber auch erst spontan während des Webinars erstellen.
Um eine Umfrage zu erstellen, klicken Sie zunächst auf den Menüpunkt “Umfragen” und dann auf den Button “Neue Umfrage erstellen”. Benennen Sie Ihre Umfrage, formulieren Sie eine Frage, geben Sie verschiedene Antwortmöglichkeiten vor und legen Sie fest, ob Sie Mehrfachantworten erlauben.
Wenn Sie die Umfrage im Voraus geplant haben, speichern Sie diese mit dem Speichern-Button oder starten Sie die Umfrage, wenn Sie sich im laufenden Webinar befinden. Ihre Teilnehmer sehen Ihre Vorbereitungen nicht, sondern bekommen nur angezeigt, dass Sie sich in der Umfrage-Ansicht befinden.
Erst wenn Sie auf “Start” klicken, wird Ihren Teilnehmern die gerade erstellte oder eine aus Ihrer Liste ausgewählte Umfrage angezeigt. Um die Umfrage zu beenden und Ihren Teilnehmern das Ergebnis mitzuteilen, klicken Sie auf den Button “Ergebnisse präsentieren”. Wenn Sie den Button “Umfrage beenden” wählen, wird Ihre Umfrage beendet und das Ergebnis verworfen, ohne dass Sie dieses Ihren Teilnehmern präsentiert haben.
Chat-Ansicht: Alles im Blick
Besonders bei Fragerunden oder Experteninterviews liegt das komplette Augenmerk der Veranstaltung auf dem Chat. Die Chat-Ansicht ermöglicht es Ihnen, bei solchen Events den Chat-Bereich noch mehr in den Fokus zu rücken. Wenn Sie die Chat-Ansicht aktivieren möchten, rufen Sie den Menüpunkt “Chat” auf. Der Chat wird nun auf der gesamten Größe der Präsentationsfläche dargestellt und die Lesbarkeit durch eine vergrößerte Schrift und ein mehrzeiliges Eingabefenster optimiert. So steht die schriftliche Kommunikation mit den Teilnehmern ganz klar im Vordergrund. Sobald Sie zu einer anderen Ansicht wechseln, wird der Chat wieder kleiner auf der rechten Seite eingeblendet.
Kollaboration: Ergebnisse gemeinsam erarbeiten
Bei dem Kollaborationstool handelt es sich um eine komplett neue Funktion, mit der wir Ihnen die Möglichkeiten bieten, den Austausch und die Zusammenarbeit untereinander so einfach und interaktiv wie möglich zu gestalten. Unter dem Menüpunkt “Kollaboration” kann zukünftig zusammen an Dokumenten gearbeitet werden. Diese Option eignet sich optimal für das gemeinsame Arbeiten innerhalb von Gruppenarbeiten. Ist die Gruppenarbeit abgeschlossen, kann das Dokument abgespeichert und als Pdf im Hauptraum hochgeladen werden, um die erarbeiteten Ergebnisse vorzustellen und mit den anderen Gruppenmitgliedern zu besprechen. Hierzu steht Ihnen der Button „Als Folie hochladen“ zur Verfügung.
Reaktionen – Schnelles Feedback in Emoji-Form
Eine weitere Möglichkeit zu kommunizieren, bieten die sogenannten Reaktionen. Insgesamt 21 Reaktionen stehen Ihnen und Ihren Teilnehmern zur Verfügung und erscheinen, wenn Sie das Hand-Symbol mittig am unteren Bildschirmrand anklicken. Grundsätzlich ist die Nutzung eher für Ihre Teilnehmer bestimmt, um Ihnen als Moderator oder den Co-Moderatoren positives oder negatives Feedback zu signalisieren.
Die beiden Daumen, als auch die Smileys und das Herz, erklären sich von selbst. Wenn Sie als Moderator wissen möchten, ob Sie für alle gut zu verstehen sind, können Ihre Teilnehmer als Rückmeldung die Daumen nutzen. Wenn etwas unverständlich ist oder es Fragen gibt , eignet sich das Fragezeichen. Benötigen Ihre Teilnehmer Hilfe oder mehr Informationen stehen ihnen das “Help”, “Hand” oder “Info” Icon zur Verfügung. Sollten Sie oder Ihre Teilnehmer das Webinar kurz verlassen müssen, klicken Sie einfach auf das Symbol mit dem Kaffeebecher und Sie werden als abwesend markiert. Sobald Sie wieder da sind, klicken Sie den “Ich bin zurück”-Button, um dies den allen Teilnehmern mitzuteilen. Um Ihre “Reaktion” zu ändern, wählen Sie einfach ein neues Symbol, um sie zu löschen, klicken Sie auf “Reaktion löschen”.
Breakout-Räume: Interaktives Arbeiten in Kleingruppen
Öffnen Sie die Breakout-Räume über das Symbol am unteren Bildschirmrand, landen Sie als Moderator und auch Teilnehmer zunächst im sogenannten Breakout Dashboard. Hier haben Sie als Moderator die Möglichkeit, die Anzahl der Breakout-Räume zu bestimmen, Ihre Teilnehmer automatisch auf diese verteilen zu lassen oder sie mittels Drag and Drop in den gewünschten Räumen zu platzieren.
Durch die übersichtliche Ansicht, wissen Sie genau, welche Teilnehmer sich in welchen Räumen befinden. Des Weiteren können Sie festlegen, ob die Gruppenmitglieder selbstständig in den verschiedenen Gruppenräumen hin- und herwechseln können oder einem Gruppenraum fest zugeordnet bleiben sollen. In den jeweiligen Gruppenräumen haben Sie die Möglichkeit, einheitliche oder aber auch individuelle Dokumente für jeden Gruppenraum zur Verfügung zu stellen. Um Dokumente für alle Breakout-Räume freizugeben, klicken Sie rechts oben im Breakout Dashboard auf den Button “Dokumente verteilen” und wählen dann die gwünschten Dokumente aus.Zu beachten ist hierbei, dass Sie nur Dokumente freigeben können, die Sie vorab im Hauptraum oder beim Anlegen Ihres Webinars bzw. Ihrer Schulungen hochgeladen haben. Möchten Sie unterschiedliche Dokumente für die einzelnen Breakout-Räumen freigeben, klicken Sie im Breakout Dashboard auf das Dokumentensymbol im jeweiligen Gruppenraum und schieben die gewünschten Dokumente per Drag and Drop in das Feld „Freigegebene Dokumente”.
Als Moderator können Sie die Breakout-Räume jederzeit betreten, um Ihren Teilnehmern bei den Gruppenarbeiten zur Seite zu stehen. Sind die Gruppenarbeiten abgeschlossen, können Sie entweder alle Teilnehmer über den Button “Alle zurückholen” oder nur die Teilnehmer bestimmter Gruppen wieder zurück in den Hauptraum befördern. Um das Ende der Gruppenarbeit anzukündigen oder auch während der Gruppenarbeiten raumübergreifend zu kommunizieren, bietet es sich an die Call-to-Action Funktion zu nutzen, die Ihnen über das Megaphon Symbol rechts oben zur Verfügung steht.
Call-to-Action
Der Call-to-Action Button gibt Ihnen als Moderator die Möglichkeit, Inhalte, Informationen und Verlinkungen präsent im Raum zu platzieren und befindet sich am rechten oberen Bildschirmrand. Mit einem Klick auf das Megaphon-Icon öffnet sich die Eingabemaske und Sie können nun Ihren Text und/oder Link einfügen und bearbeiten. Dabei stehen Ihnen verschiedene Formatierungsmöglichkeiten zur Verfügung.
#Dieser Text wird als Überschrift dargestellt
*Dieser Text wird kursiv dargestellt*
**Dieser Text wird fett markiert**
Url’s werden automatisch zu klickbaren Links: edudip.com
Texte können ebenfalls verlinkt werden: [hier klicken](edudip.com)
Die Eingabemaske kann nur von Ihnen gesehen werden. Sobald Sie die Eingabemaske geöffnet haben, wird der Call-to-Action Button eventuellen Co-Moderatoren nur noch ausgegraut angezeigt. Um sich Ihren Text aus Sicht der Teilnehmer anzeigen zu lassen, klicken Sie bitte auf “Vorschau”. Möchten Sie den Call-to-Action für alle öffentlich im Webinar- oder Meeting-Raum platzieren, klicken Sie “Call-to-Action anzeigen”.
Wird der Call-to-Action im Raum angezeigt, haben die Teilnehmer die Möglichkeit, diesen durch einen Klick zu schließen.
Um einen neuen Call-to-Action zu erstellen, müssen Sie die Eingabemaske erneut öffnen. Aktuell besteht noch keine Möglichkeit, die Call-to-Actions vorab zu hinterlegen, daher empfehlen wir Ihnen, Ihren formatierten Text vor Beginn des Webinars bereits fertigzustellen, sodass Sie diesen bei Bedarf einfach in die Eingabemaske kopieren können.
Beachten Sie bitte, dass die Call-to-Actions in Aufzeichnungen nicht angezeigt werden.
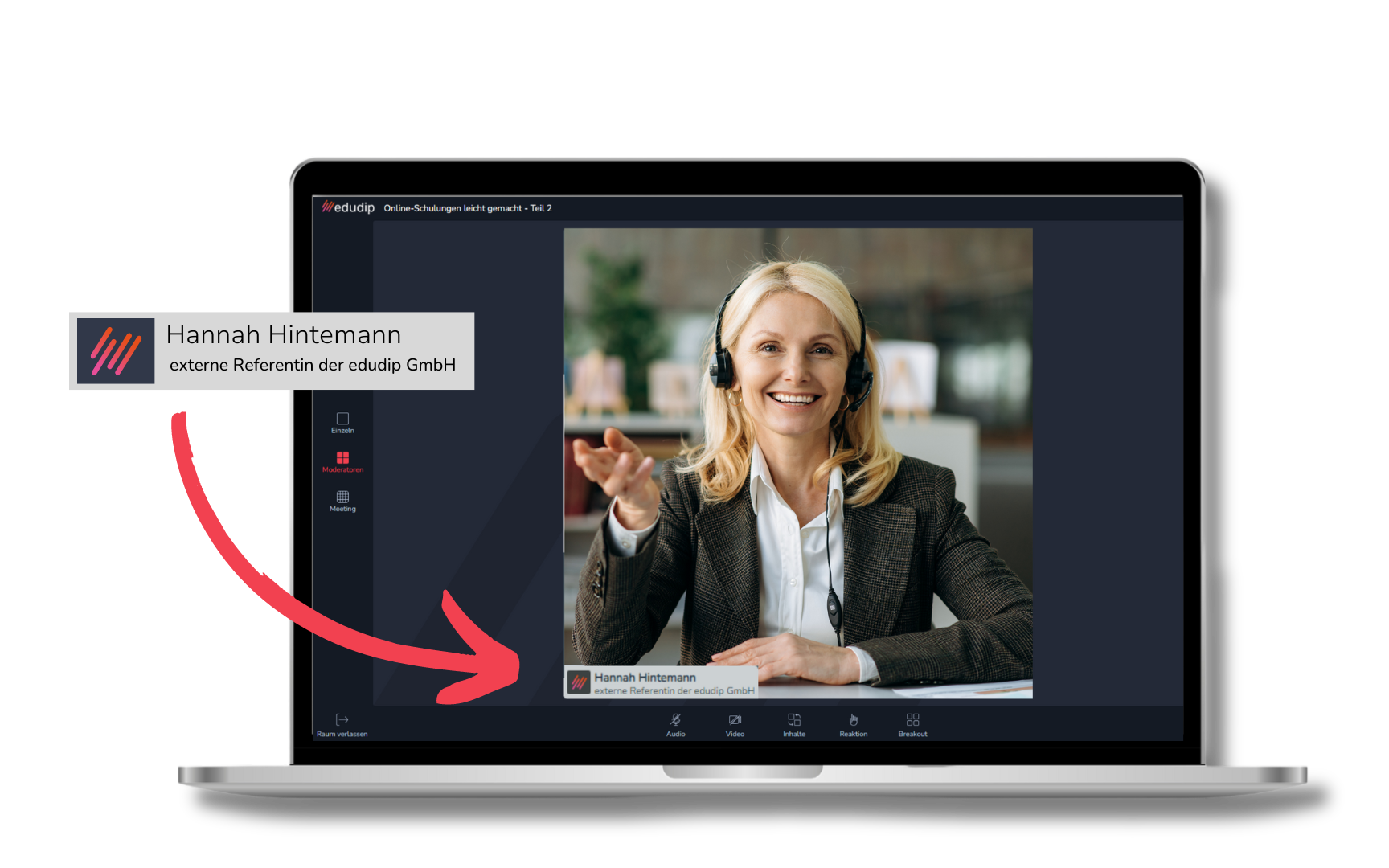
Schon gewusst?
Moderatoren-Banner: Der neue Moderatoren-Banner, auch virtueller Vordergrund genannt, ermöglicht Ihnen, Ihren Auftritt noch individueller zu gestalten und nicht nur Ihren Namen in Ihrer Videokachel anzeigen zu lassen, sondern einen Banner mit weiteren Infos wie z.B. Jobtitel, Firma und Logo individuell zu gestalten.
Über das edudip Dashboard können Sie direkt auf Ihre Einstellungen zugreifen und dort unter dem folgenden Menüpunkt die entsprechenden Anpassungen vornehmen:
Raum in eigenem Design: Falls Sie das Whitelabel für Ihr Abonnement aktiviert haben, können Sie Anpassungen an Ihrem Raum-Design jetzt mit wenigen Klicks schnell und einfach selbst vornehmen. Rufen Sie dazu im Dashboard die Einstellungen auf und scrollen Sie bis zum Menüpunkt “Raum im eigenen Design”. Klicken Sie auf “Bearbeiten” und passen Sie Ihre Farben und Ihr Logo ganz nach Ihren Wünschen an. Nachdem Sie Ihre Anpassungen gespeichert haben, müssen Sie nach dem Betreten des Webinar-Raums auch hier einmal die Einstellungen innerhalb des Raums aufrufen und ganz unten in der Leiste auf “Whitelabel aktualisieren” klicken, damit die Anpassungen übernommen werden.
Nun sollten die Hauptfunktionen und Einstellungen, die Ihnen als Moderator während des Webinars zur Verfügung stehen, ausführlich erläutert sein. Wie bei den meisten Sachen ist es auch beim Moderieren eines Webinars so: Übung macht den Meister! Je mehr Webinare und Online-Schulungen Sie halten, desto schneller werden Sie routiniert im Umgang mit den verschiedenen Werkzeugen sein.